如何修改页码
1.打开“页眉和页脚”工具栏,切换到页脚区域,在第一栏的适当位置,输入“第页共页”
2.将光标插入到“第页”两字的中间,连按两次“CTRL+F9”,得到“{{}}”在括号中输入以下域代码:“{={page}*2-1}”
3.再将光标插入到“共页”两字的中间,同样连按两次“CTRL+F9”,得到“{{}}”在括号中输入以下域代码:“{={numpages}*2}”
4.然后把上面的内容(第{={page}*2-1}页共{={numpages}*2}页)复制一下(按住CTRL键拖动)把“第{={page}*2-1}页”的域代码修改为“第{={page}*2}页”
5.按“ALT+F9”切换域代码得到“第1页共2页”和“第2页共2页”的页码。此页码会随着文档版面的增加而自动更新。
还有一种方法:
分栏后打开“页眉和页脚”工具栏,切换到页脚区域
插入一行两列表格,选中表格单击右键选择边框和底纹打开的对话框中选择边框并设置成无,隐藏表格线(视图-工具栏-表格和边框-隐藏虚框)
前面格中输入 {={page}*2-1}
后面格中输入{={page}*2}
切换代码后,都居中
注意:此处的大括号是按CTRL+F9输入
通过插入域代码来实现,操作步骤如下:
1)插入页码 在菜单“插入”中插入页码,然后将其更改为“自动图文集”的“第X页 共Y页”的页码模式,全选“第1页 共1页”按下ALT+F9显示全部域代码,如:第 {PAGE} 页 共 {NUMPAGES} 页。其中PAGE是当前页码,NUMPAGES是文档页数。
(2)修改页码 ①设置当前页码 在PAGE前输入“=”,然后选择PAGE,再按下CTRL+F9,其结果如:第 {={PAGE}} 页。由于左栏是奇数页码,右栏是偶数页码。所以将左栏页码设置为:第 {={PAGE}*2-1} 页,右栏页码设置为:第 {={PAGE}*} 页。 ②设置总页码 由于8开纸分两栏的试卷的页码数是文档页码数的两倍,所以试卷总页数应设置为:共 {={NUMPAGES}*2} 页即可。 ③隐藏域代码 按下ALT+F9隐藏全部域代码即可看到试卷的实际页码。如果文栏页数为4页,那第按前面的设置,页码应该类似于这样:“第 1 页 共 8 页 第 2 页 共 8 页”。 至此,页码设置完毕。再将设置好的文栏存成WORD的试卷模板,以后即可方便使用。
附域相关快捷键:
1、F9更新单个域:单击需要更新的域或域结果,然后按下F9键。
2、SHIFT+F9显示或者隐藏指定的域代码:单击需要实现域代码的域或其结果,然后按下SHIFT+F9组合键。
3、ALT+F9显示或者隐藏文档中所有域代码:按下ALT+F9组合键。
4、CTRL+F11锁定指定域
5、CTRL+SHIFT+F11解除指定域
6、CTRL+SHIFT+F9解除域的链接:首先选择有关域内容,然后按下CTRL+SHIFT+F9组合键即可解除域的链接,此时当前的域结果就会变为常规文本(即失去域的所有功能),以后它当然再也不能进行更新了。
设置指定页码
假设指定“1”开始的页面为第三页。
(1)光标置第二页开头,菜单栏中选择“插入”--》“分隔符”--》“下一页分节符”
(2)光标置第三页开头,重复(1)操作
(3)再次选择“插入”--》“页码”。勾选“首页显示页码”,并在“高级”选项中将起始页码设置为 “1”,确定即可。
(4)双击第三页的页码,会有页眉页脚显示,此时单击页眉页脚工具栏“同前节”,去掉和前面的联系。
(5)单击“在页眉和页脚之间切换”,切换到页脚状态,删去第二页,第一页的页码即可。 在给你一个 介绍设置文档不连续页码的技巧。 在Word中,要想在文档的不同部分采用不同格式,必须使用“分节符”将这些部分相互分隔开来。

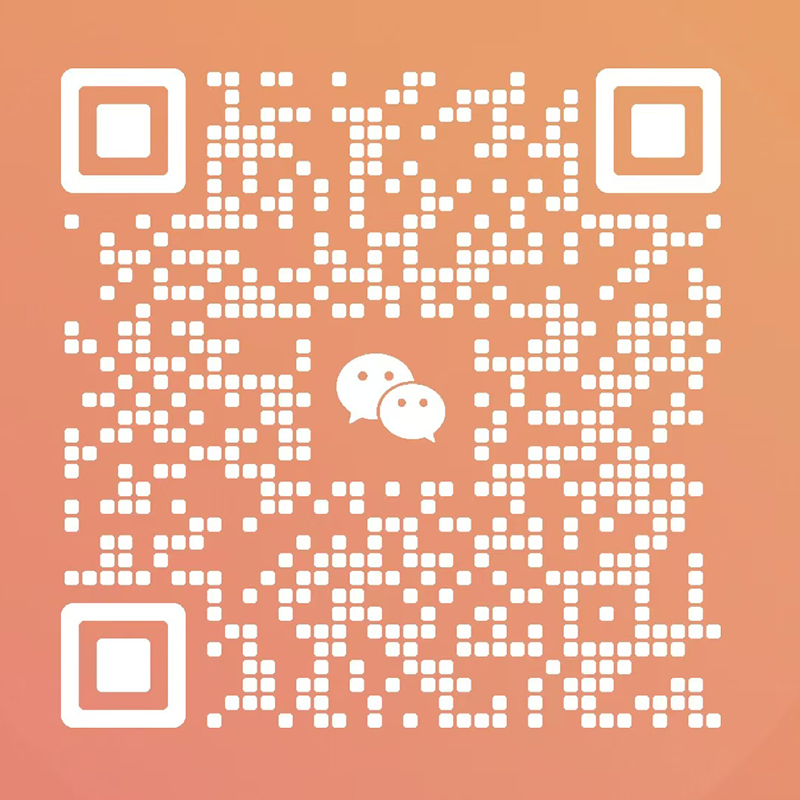





多重随机标签